【Instagram初心者必見】インスタライブの始め方

ライブ配信に初挑戦する。
そんな企業のご担当者様にお勧めなのがインスタライブです。
インスタライブはSNSサービスの一つ・Instagram(以下インスタグラム・インスタ)で行うライブ配信のこと。インスタライブはユーザー数を膨大に抱えるインスタグラムというプラットフォームで、配信に慣れていない方でも比較的手軽に始められるライブ配信とあって、芸能人・有名人はもちろん、個人・法人問わず様々な方が利用しています。
インスタライブならではの機能があるのも、嬉しいところ。
この記事では、企業の広報や総務ご担当者様に向けて、インスタライブについて解説いたします。
※記事執筆時点での情報となります。アップデートによって仕様変更になっている可能性がございます。また、お使いの端末によって操作方法が異なります。詳細はInstagramの設定にある「ヘルプ」よりお問合せ下さいませ。
1.インスタグラムとは?企業がインスタライブを始める意義とは?
インスタグラムは、2010年にリリースされたSNSプラットフォームです。2012年にFacebook(現在のメタ・プラットフォームズ)に買収されましたが、以降もFacebookを始めとした各種SNSとは異なる独自路線によって、世界各国のユーザーを獲得し続けてきました。
2023年2月発表の数値ではInstagramの全世界のユーザー数は20億人を突破しています。
日本国内の数値では最新が2019年のもので3300万人を突破しています。
インスタグラムの大きな特徴は「写真(及び動画)投稿」と「ハッシュタグ」です。
投稿には写真または動画が必ず必要となっており、ユーザーは自身の好きなモノ・コトに関する画像を視覚的に楽しむことができます。また、気になるアカウントをフォローしたり、逆にフォローされたりすることはもちろん、#(ハッシュタグ)という検索キーワードによって、同一ハッシュタグの他アカウントの写真・動画投稿一覧を、フォローしていなくとも表示させ、眺められることも特筆すべき点です。
とは言え、インスタグラムは「若年層が利用するサービス」といったイメージがあったかもしれません。
ではなぜ、インスタライブなのか
冒頭でも述べた通り、インスタライブはインスタグラムを使ったライブ配信です。
インスタライブをなぜ企業が使うべきかと言うと、大きく分けて三つの理由があります。
まず一つ目が、リアルタイムで自社ユーザーと交流が持てることにあります。これまで企業の宣伝広告あるいはオンラインセミナーや面談などというと、企業からの一方通行の発信がメインでした。しかしながらライブ配信という形を取ることで、企業側がリアルタイムでユーザーのリアクションを見て応対できたり、ユーザー側は臨場感を持ってコンテンツを共有し、楽しむことができるのです。
「インスタグラム」というプラットフォームも、企業にお勧めしたい理由の一つです。
そして二つ目の理由として、莫大なユーザー数がいる点を挙げます。
インスタグラムは世界的に見ても、国内だけでも、莫大なユーザーを抱えています。加えて、MMDLabo株式会社が運営するMMD研究所が2020年に行ったライブ配信サービスの調査によると、知っている(聞いたことがある)ライブ配信サービスはニコニコ生放送、YouTube Live、ツイキャスに次いでインスタライブが第四位に計上され、うち「現在利用している」回答数はYouTube Liveに次いで第二位に付けました。つまり、様々なライブ配信プラットフォームの中でも、インスタライブはそのシェアが大きいことを示唆しています。こういった規模の大きさは、より多くのユーザーにアプローチできるのみならず、高いUIを始めとした充実のサービスを抱えていることがほとんどであるため、配信者・視聴者ともにライブ配信に慣れていなくとも、始めやすいといったメリットにも繋がります。
さらに三つ目の理由としては、既に自社のファン・顧客に対して、効果的にアプローチをかけやすい点にあります。
インスタグラムは、X(Twitter)などと比べると「拡散機能」が弱いと言われることがあります。一方でハッシュタグなどを追って自社のアカウントに辿り着いてきてくれたユーザーは、「自社製品・サービスに既に興味を持っている」あるいは「自社アカウントのファン」である可能性が高く、こういった層をペルソナにマーケティングを展開しやすい傾向にあるのです。
画像・動画といった「ヴィジュアル」による訴求も、わかりやすいアピールとしては効果的ですよね。
インスタライブは開始後、フォロワーに通知が送られるのも特筆すべき点です。
こういった理由から、近年では企業のインスタライブ活用がそこかしこで見受けられます。
配信者側・視聴者側も無料でアカウント作成できるという気軽さがあるので、ぜひこの機会にインスタライブを始めてみましょう!
=====================AVシステムのお悩みなんでもご相談下さい!!================

2.インスタライブの概要と見方
インスタライブの配信方法の前に、インスタライブの概要と配信の視聴方法について簡単に解説いたします。
まず、インスタライブは基本的にインスタグラムにアカウントを有しているユーザーが、ログインした状態で視聴するリアルタイム配信です。後述しますがストーリーズで24時間のみ、アーカイブ公開されることもあります。
インスタライブは最大4時間まで配信が可能です。YouTube Liveなどといったライブ配信サービス市場が好調ですが、インスタライブも「自分の好き・興味のある人物や商材を、リアルタイムな動画として十分に楽しめる」サービスとして充実していると言えますね。
なお、前述の通り、インスタライブはログインした状態でなくては視聴はできません。
また、スマートフォンの場合はブラウザではなくアプリを利用して視聴します。PC版ブラウザであればインスタライブの視聴が可能ですが、アプリと比べると機能が制限されています(詳細は後述)。
インスタライブの見方としては、ライブ配信中のアカウントのアイコンをタップするのみです。ライブ配信中のアカウントには「LIVE」の表示がなされています。

フォロー中のアカウントであればホーム画面のヘッダー(ストーリーズトレイ)から、フォロー中でなければ、当該アカウントをユーザー検索などによって検索のうえ、プロフィール画面を表示します。アイコンの「LIVE」がインスタライブ中の目安ですので、タップしてみましょう。ただし配信者からフォローされていない場合(配信者のフォロワーではない場合)、当該アカウントが非公開だと、インスタライブの視聴はできません。
PC版ブラウザでも、同様にアカウントのクリックによって視聴開始となります。
このタップ・クリックによってインスタライブ視聴がスタートします。
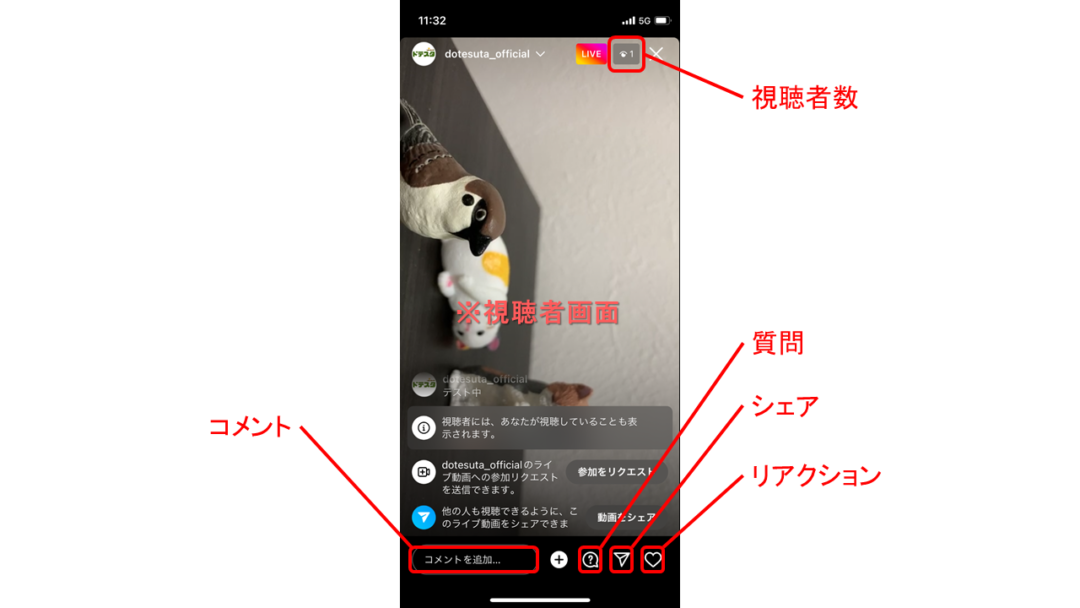
インスタライブの視聴を始めると、ライブ配信画面上に「〇〇(視聴開始したユーザーID)が参加しました」などと表示されます。これは配信者のみならず、視聴者にも表示されるコメントとなります。また、ライブ配信中は右上の「視聴者一覧」で視聴しているアカウントが羅列されています。配信者には、インスタライブ終了後に結果画面としてユーザーアイコンが表示されます。よく「インスタライブをこっそり見たい」といったお声を耳にしますが、基本的に配信者や視聴者にはご自身の参加も公開されることとなります。
視聴するだけでなく、視聴者も参加する仕組みが採られている
最も手軽なのが「リアクションを送る」ではないでしょうか。右下のハートマークを押下するとハートを送ることができたり、フッターの「コメントする」からコメントや任意の絵文字を送ったりと、やり方は様々。インスタライブのコメントは随時更新されており、自分がコメントしたとしても、もしその後にコメントがどんどんなされれば、画面上からは流れていき、フェードアウトしていきます。そのため、気軽にコメントしやすいのが嬉しいですよね。コメントは一度行うと、削除することはできません。
ただし、基本的には公開された状況下でのコメントとなりますので、個人情報を記載したり、公序良俗に違反するようなことはコメントしないようにしましょう。
なお、配信者がコメント機能をオフにしている場合、コメントすることはできません。
またインスタライブの面白い機能として「はてなマーク」があります。これは配信者に質問ができるという機能です。
コメントと異なるのが、画面上には表示されず、配信者のみ確認ができるということにあります。インスタライブ中に質問を読み上げて回答する配信者もおり、いっそうユーザーが「参加している」といった臨場感を味わえますよね。
ただしこちらも、質問相手に失礼のないようマナーは大切にしましょう。また配信者が質問表示させると、ご自身のアカウントとともにライブ配信画面に反映されることとなります。
配信者によって質問が拒否設定されている場合は、はてなマークは表示されません。
お気に入りのインスタライブを「シェア」できるのも、SNSの醍醐味!
インスタグラムは他のSNSに比べて拡散機能が薄いなどと言われることもありますが、ユーザーが面白い・あるいは有意義に感じられれば、シェアによる認知度アップが望めます。
インスタライブのシェア方法としては、フッターの紙飛行機マークをタップし、DMでリンクを送信する、というものです。
紙飛行機マークをタップしてユーザーアカウントの一覧を呼び出し、送りたいユーザーの右側をタップして下部の送信を押下します。
ただし前述の通り、非公開アカウントのインスタライブは配信者のフォロワーにしか共有することはできません。
なお、PC版ブラウザでは「ハートを送る」「質問機能」を使うことができません。
また、シェアや後述するインスタライブ・コラボのリクエスト機能も使えませんのでご注意下さい。
ライブ配信がスタートしたことを知らせる「プッシュ通知」もアプリならではであることも、併せて覚えておきたいですね。
3.インスタライブの配信方法~アカウント開設から保存まで~
それでは実際にインスタライブをこれから始めようとする企業のご担当者様に向けて、インスタライブの配信方法を解説いたします。
①アカウントの開設方法
まず必要なのが、Instagramアカウントの開設です。
アカウントを開設するにはブラウザまたはアプリでインスタグラムを立ち上げ、「メールアドレスか電話番号で登録」より必要事項を入力します。メールかSMSで認証コードが送られてくるので、このコードを入力すればOK。
名前・誕生日・ユーザーネームなど、さらに必要事項を入力しましょう。
この時「連絡先の同期」を設定すると、ご自身のスマートフォンの電話帳に登録されているユーザーのインスタアカウントと同期され、「おすすめのアカウント」として表示される可能性が出てきます。
また、企業内で複数人と共有する場合は、パスワード管理には気をつけましょう。
アカウントを開設したら、さっそくインスタライブを始めてみましょう!
なお、本項でご紹介する配信方法はあくまで概要になりますので、後述する企画・配信をどんどん行って、自社の目的に合ったインスタライブを作り上げていって下さいね。
ただしパソコンからインスタライブ配信を行うことはできません。スマートフォンに事前にアプリをダウンロードのうえ、ご利用下さい。
②配信方法
まず確認したいのが、ご自身のアカウントの公開範囲です。ここの公開・非公開によってインスタライブの視聴者も限られてきます。
何度か述べているように、公開していればインスタグラムユーザー全員に、非公開であればご自身がフォローしているユーザーが視聴できる、ということになります。
自社商品の宣伝や自社ユーザーと広くコミュニケーションを持つためにインスタライブを行うなら、公開設定に。ロイヤルカスタマーを対象にしていたり、自社の研修・教育などの一環で行ったりするのであれば、非公開設定にしておきましょう。この時、「アカウントを非公開」にするため、フォローしていないアカウントはご自身の過去の投稿(フィード投稿・ストーリーズどちらも)も閲覧できなくなってしまうので、注意が必要です。
「公開」であっても任意のユーザーを指定し、その当該アカウントには非公開とすることも可能です。その場合はライブ配信スタート画面右上の設定ボタンをタップし、「ライブ」⇒「ライブ画面を非表示にする」から、当該ユーザーを選択して設定完了するようにしましょう。ちなみに、ライブ画面を非表示にするため、当該ユーザーはご自身のストーリーズも閲覧できなくなります。
配信スタートは、とても簡単です。
アプリのホーム画面のヘッターの、いつも画像投稿をしている+ボタンをタップして、「ライブ」を選択します。この時、スマートフォンにインスタグラムからのカメラ・マイクのアクセス許可設定をしておく必要があります。
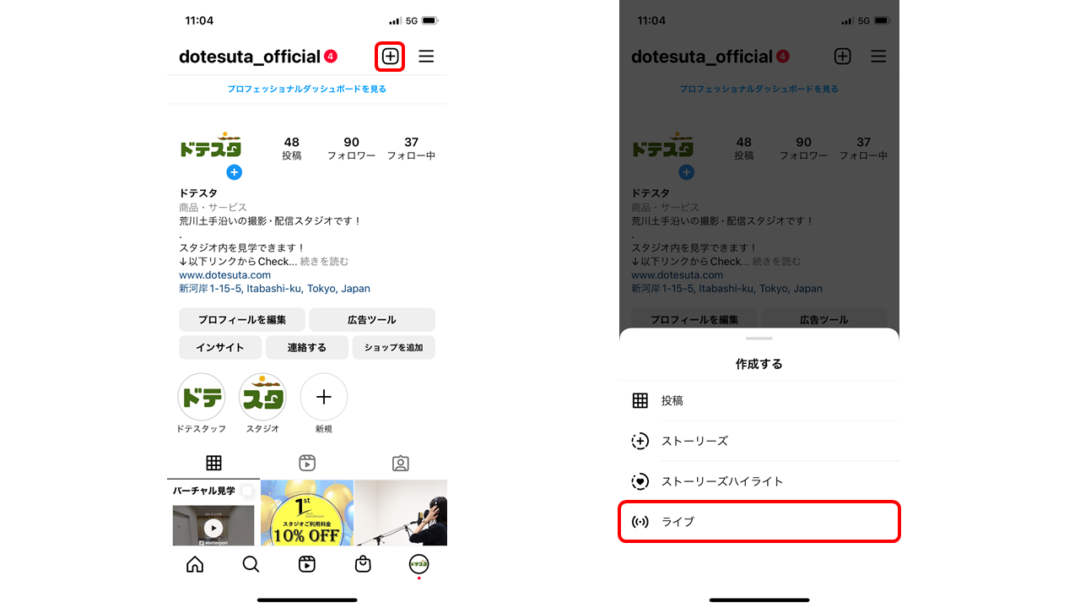
準備ができたら、下部中央のシャッターボタンをタップ!ライブ配信がすぐに開始されます。インカメラ・アウトカメラの設定は右下の矢印マークから行いましょう。このマークは配信中は、右側に設置されています。
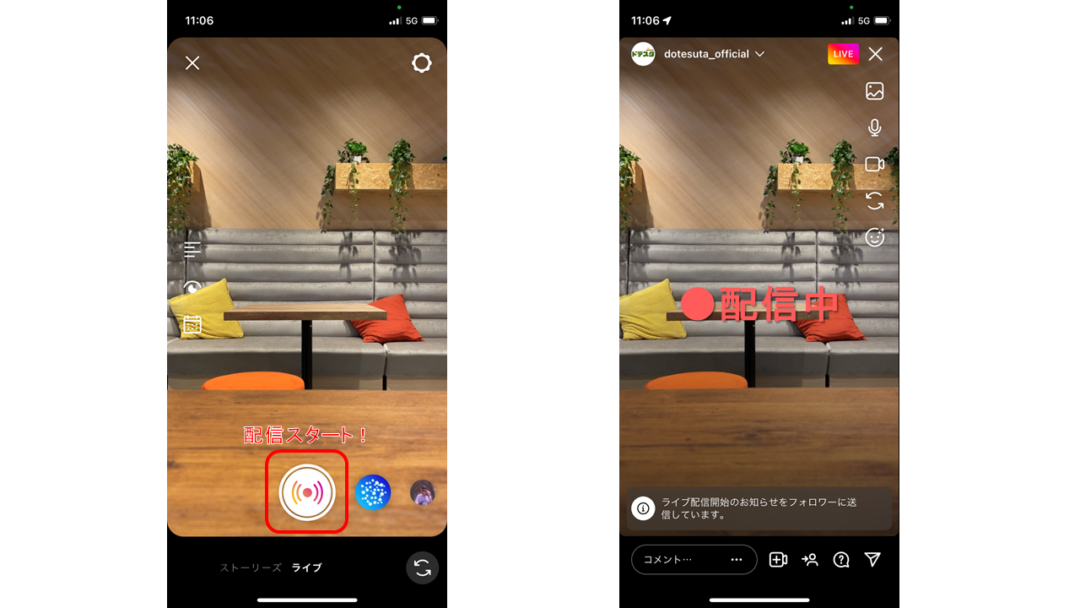
なお、画面左側の「タイトル」から、インスタライブの題名が付けられます。タイトルが付けられると、ライブ配信中、上部にこれが設置されます。
ライブ配信中はインカメラ・アウトカメラ設定を始めとした、各種ボタンが右端に羅列されています。
ここから画面にエフェクトを付けたり、自身の過去の写真をシェアしたりすることができます。
なお、ライブ配信が開始されると、フォロワーにはその通知が順次送信されていきます。
ウェーブ機能
ユーザーがライブ配信の視聴をスタートすると、ご自身の画面下部には「〇〇(視聴者のID)が視聴を始めました」と表示されます。この時、「ウェーブ」という文言が付いてくるかと思います。ここをタップするとユーザーのアイコン部分にウェーブマークが表示され、ウェーブを送信しました、といった通知も表示されます。送られた視聴者側には「ウェーブが届きました」といった表示がなされます。このウェーブは視聴者側から送ることはできません。また、ウェーブを送れるのは、一つのアカウントにつき一回までです。
ウェーブ自体にメッセージ性はありませんが、視聴者が来てくれたことに対する気づき・リアクションのように扱われており、反応された側は嬉しいものです。ウェーブも、コメントなどと共にユーザーとの交流の一環として楽しみましょう。なお、視聴者数は画面右上で常にカウントされ、ここをタップすると視聴しているユーザー一覧を確認することができます。
もらったコメントに返信する場合は、コメント欄の矢印をタップしましょう。リプラマークになっており、任意のテキストを書きこめ、リアルタイムで反映されます。
また、任意のコメントを固定することも可能です。通常、コメントはリアルタイムで更新され、古いものはどんどん画面からフェードアウトするようになっております。しかしながら配信者側でコメントを固定することで、時系列問わずいつでも視聴者へ固定コメントを表示させることもできるのです。
固定方法は当該コメントを長押し(Androidではタップのみ)して、「コメントを固定する」をタップするだけです。固定を解除する場合は、コメント右側のバツ印をタップしましょう。
また、コメントとは別に質問機能が搭載されていることも、前述しました。
視聴者からの質問を確認するには、画面下部のはてなマークをタップします。新着質問がくると、赤い通知が表示されます。
視聴者からの質問が表示されるので、回答したいものをタップ。するとライブ配信画面に質問が表示され、配信者のみならず他の視聴者からも質問の内容を確認することができる仕組みになっております。
なお、コメントや質問を拒否する場合は、インスタライブ中にコメント欄の「・・・」をタップして設定を行いましょう。配信中、いつでも設定変更が可能です。
不快なコメントユーザーがいるけど、他の人からのコメントは拒否したくない時
そんな場合は、その特定のユーザーを配信から退出させることが可能です。
前述の通り、廃止中は常時視聴者数が表示されていますが、ここをタップすると視聴者一覧が表示されます。当該ユーザーの「・・・」をタップすると「〇〇にストーリーズを表示しない」と出てくるので、ここをタップしましょう。
当該ユーザーは「非表示にされました」ではなく、「インスタライブが終了しました」とのみ通知されます。ただし、企業が特定ユーザーを除外するのはそれなりの理由が必要です。退出させる前に注意喚起を行ったり、社内でルールを取り決めたりしておくと良いでしょう。
参加リクエスト
「参加リクエスト」も覚えておきたい、インスタライブの機能の一つです。
これは、インスタライブを他アカウントとコラボ配信する際に使える機能となります。ユーザー側から参加リクエストを送信し、配信者が承認すると画面が分割され、同時に表示されるようになります。
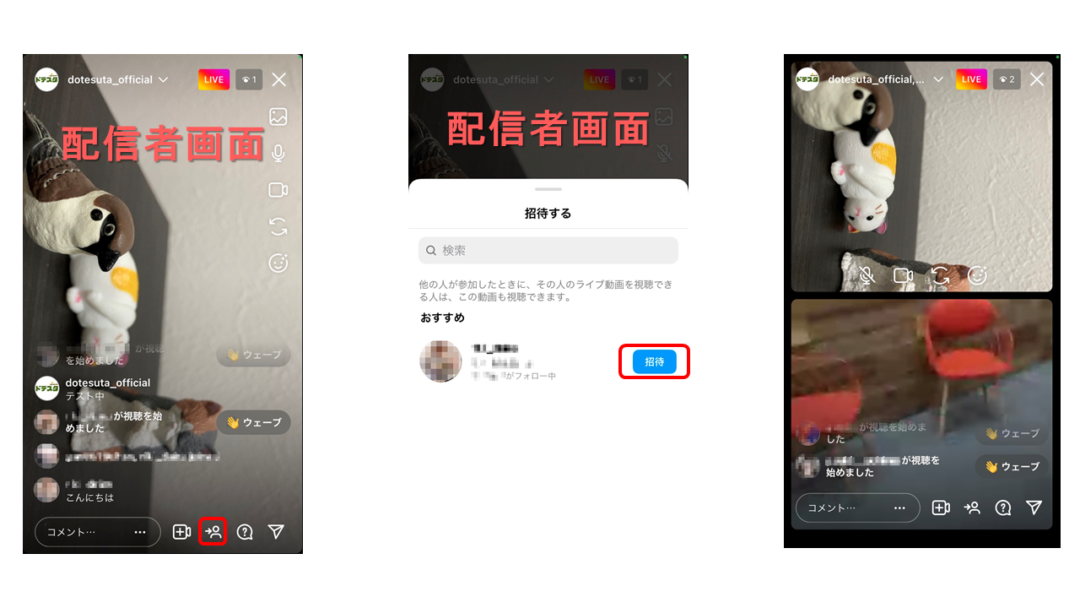
配信者はリクエストが届くと、やはり画面下の+ボタンに赤い通知が表示されるので、もしコラボ配信したければ「承認」をタップしましょう。最大3ユーザーまで、コラボ承認する(つまり最大4人で配信する)ことが可能となります。
そもそもの参加リクエストを受け付けたくない場合は、コメントオフなどと同じメニューから設定できます。
インスタライブを終了するには、画面右上の「終了する」をタップすると、すぐに配信がストップします。
いきなり終わってしまうと唐突な印象を残してしまうので、締めの言葉は用意しておきたいですね。
③配信後の保存とアーカイブ機能について
「インスタライブ、見逃してしまいました!」そんなお声を頂いた時。
ライブ配信中以外のユーザーの目に留まるようにしておきたい時。
「せっかく成功させたインスタライブ、このまま消えてしまうのはもったいない」と思った時。
終了後の「配信保存」について知っておくと、便利
基本的に「ライブ配信」はリアルタイムで行われることが醍醐味ですが、近年ではこのリアルタイム配信を保存しておき、配信に参加できなかったユーザーも楽しめるような取り組みが各プラットフォームで行われています。
インスタグラムでは、終了後に動画をダウンロード、または「IGTVでシェア」によって、配信後も動画を残しておくことが可能となります。
IGTVでシェア
以前は配信終了後、「ストーリーズをシェア」をタップするとストーリーに24時間限定でアーカイブを残すことができましたが、現在では「IGTVでシェア」に切り替わっております。
この「IGTV(Instagram TV)でシェア」が何かというと、インスタグラムのアカウントを持つユーザーならだれでも利用できるアプリで、最長60分までの動画が楽しめることが特徴です。このIGTVにシェアすることで、インスタライブをこちらのアプリの方で楽しめるというわけです。ただし、ライブ配信中のコメントや質問は非表示になっております。また、スマートフォンでシェアできるのは1〜15分まで(PCを使えば1〜60分まで)と、制約があることは知っておきましょう。
なお、配信終了後に直接ストーリーにシェアする機能はなくなりましたが、IGTVにシェアしておけばそのリンクからIGTV動画としてストーリーに挙げることも可能です。
さらに言うと、現在ではインスタライブ配信後30日間、「ライブアーカイブ」にご自身の配信が自動保存される仕様となっております。
そのためご自身のプロフィール画面右上の三本線メニューから「投稿アーカイブ」⇒「ライブアーカイブ」の順にタップすると、アーカイブを確認できる仕様となっております。
ここから動画をダウンロードして、ご自身の端末に保存しておくのも良いでしょう。
ただし、ご自身の設定から「ライブ動画をアーカイブに保存」をONにしておかなくてはならないので、インスタライブを始める前にチェックしておきましょう。
④企画から撮影まで
インスタライブを始めるうえで、何よりも大切なのが「企画」です。
まず、何のためにインスタライブを始めるのか?ゴールはどこか?目的とKPIを明確にしましょう。
ターゲット・ペルソナの設定
ターゲット・ペルソナの設定も重要です。「誰に、どう思ってほしくてライブ配信するのか?」がはっきりしていないと、誰の心にも刺さらない配信になってしまう危険性があります。
また、全てのライブ配信に言えることですが、よっぽど慣れるまでは最初にシナリオ・台本を作ることをお勧め致します。ユーザーの視聴・退出は基本的にすぐにできるため、つまらない・途切れ途切れの配信は、離脱を招きます。
しっかりとシナリオやタイムスケジュールを作成したうえで、繰り返し練習したいですね。実際に配信を行う場所・服装・スタッフで、本番さながらに「流し」を何度か行いましょう。練習は、やればやるほど本番の配信がスムーズとなります。
なお、インスタライブには「練習」モードがあります。ライブ配信前の画面で共有範囲をタップすると、「公開」「練習」を選択することができます。「練習」を選んでから配信をスタートさせると、練習モードとしてご利用頂けます。
これも重要、インスタライブをいつ行うか?
自社のユーザーのアクティブタイムに、定期的な配信を行うのが最も効果的です。
事前告知もしっかりと行っておきましょう。通常のフィード投稿やストーリーを使って、インスタライブを行う日時・コンテンツ内容を告知し、当日の視聴率をアップさせます。
便利なリマインド機能
「リマインド機能」を使うと、フォロワーに対して90日前から1時間前までに、フィード投稿によってインスタライブのリマインドを送信することが可能です。設定方法はライブ配信前画面の「日時を指定」から、開始日時を設定し、「ライブ動画の配信日時を指定」⇒「シェア」をタップ。すると、インスタライブの24時間前・15分前・3分前にフォロワーに通知が飛ぶこととなります。
この日時指定は、キャンセルや再編集も可能です。
配信中は、前述した共有機能やコメント機能を使って、ぜひユーザーとコミュニケーションを取りながら進行しましょう。質問や気づいたコメントには、積極的にリアクションしていきたいですね。
カメラアングルや話す速度・滑舌を意識しましょう。慣れないうちは配信者の他、進行管理や時間確認を行うスタッフを一人用意しておくのも手です。
配信終了後は、自身のフィードバックのためにも、そして視聴を見逃したユーザーのためにも、動画のダウンロードやIGTVへのシェアを忘れずに行いましょう!
=====================AVシステムのお悩みなんでもご相談下さい!!================

3.まとめ
インスタライブについて、ご紹介いたしました。
ユーザー数も多く、手軽に始められるインスタライブ。ぜひ企業活動としてご利用下さいませ!











